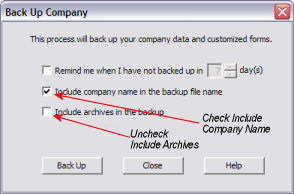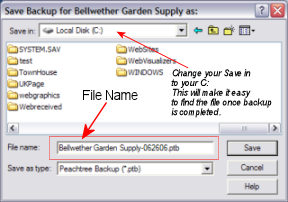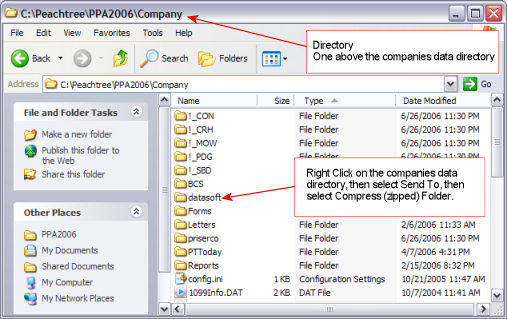Gathering your Data
Preparing your Sage 50 or Peachtree data for upload.
The first step in preparing your data file is by packaging them up. You have 3 different options for this. Select the one that will work best for you.
Option 1: Use this option if you are able to open your company using Sage 50 or Peachtree Accounting Software.
Option 2: Use this option if you cannot open your Company using Sage 50 or Peachtree Accounting because they are damaged. There are two programs that you can use.
1. Microsoft’s File Compression Utility (Already available in Windows XP and above.)
2. WinZip Compression Software (WinZip is available at http://www.winzip.com) or any other Zip compatible product. Don’t use any other format then ZIP, we do not have all the different software to deal with different formats.
Option 3: Use our Plus Service, our Technicians will remote into your computer and gather and package up the data with you. Plus service is available on many of our Data Services, see the service pricing for details.
Option 1) Using Peachtree’s Backup Option
If you are able to open your company in Sage 50 or Peachtree you can perform a backup. The backup operation is located in the File Menu once the company is open. When performing the backup, use the options shown below. Make sure the File Name contains the Company name as well as something meaningful to explain the state of the dataset. Make sure you select your C: drive in the Save Backup Dialog box. This will make it easier for you to find the backup file when you upload it to our secure server. Remember the File Name and C: Drive.
Option 2) Using Microsoft’s File Compression Utility or WinZip
First, you will need to find where your company data files are located. Data files commonly reside on a file server, or on another desktop computer. Most systems have a mapped drive setup that contains the data subdirectory (e.g., F: drive)
To find the location, open Sage 50 or Peachtree and select Open Company. You will see the Open Company Dialog Box (shown in the image below). Move the sliders to view all of the Directory Names. Notice in the example below, the DataSoft Company Data is located in C:\peachtree\ppa2006\company\datasoft.
Write down the complete directory name. You may close the Open Company Dialog Box by clicking Cancel.
Right-click on the company data subdirectory (this example is datasoft) and select Send To. Next, select Compress (Zipped) Folder. The program will create a new file (located at the end of the list) named datasoft.zip. (In your case, the company_subdirectory_name.zip.)
This is the file you need to send to our secure server. Make sure you write down the drive and subdirectory name. Remember it is one above your normal company data subdirectory. You are now done!